Mastering QuickBooks Online: How to Adjust Your Bank Balance Effectively
Managing your financial records is crucial for any small business. With the rise of digital accounting solutions, QuickBooks Online has become a preferred choice for many entrepreneurs looking to streamline their bookkeeping processes. One of the essential tasks in maintaining your financial accuracy is adjusting your bank balance. In this article, we’ll explore how to effectively adjust your bank balance in QuickBooks Online, ensuring you have a clear and accurate overview of your finances.
Understanding QuickBooks Online
QuickBooks Online is a powerful accounting software designed to assist small businesses in managing their finances efficiently. It allows users to track income and expenses, generate reports, and manage payroll, all from a user-friendly interface. By mastering this tool, you can enhance your financial management capabilities and ensure your bookkeeping is accurate.
The Importance of Adjusting Bank Balances
Adjusting your bank balance is a vital step in maintaining financial accuracy. Discrepancies can arise due to various reasons, such as:
- Timing differences in transactions
- Bank fees that are not yet recorded in your books
- Errors in data entry
By regularly adjusting your bank balance, you can ensure your financial records are accurate, which is crucial for making informed business decisions.
Step-by-Step Process to Adjust Your Bank Balance in QuickBooks Online
Here’s a detailed guide on how to adjust your bank balance in QuickBooks Online:
Step 1: Log into Your QuickBooks Online Account
Start by logging into your QuickBooks Online account. Ensure you have the necessary permissions to access and modify bank account information.
Once logged in, locate the Banking tab on the left-hand menu. This section allows you to view all your connected bank accounts and their transactions.
Step 3: Select the Appropriate Bank Account
From the list of connected accounts, select the bank account for which you want to adjust the balance. Click on it to view the transaction history and other details.
Step 4: Review Your Transactions
Before making any adjustments, carefully review the transactions listed. Look for any discrepancies between your bank statement and QuickBooks records. Common discrepancies include:
- Uncleared checks
- Deposits in transit
- Bank fees
Step 5: Create an Adjusting Entry
To adjust your bank balance, you may need to create an adjusting entry. Follow these steps:
- Click on the + New button.
- Select Journal Entry from the dropdown menu.
- In the Journal Entry form, enter the necessary details:
- Date: Choose the date of the adjustment.
- Account: Select your bank account from the dropdown.
- Debit/Credit: Enter the amount to adjust. Use debit for an increase and credit for a decrease.
- Memo: Provide a brief description of the adjustment.
Step 6: Save Your Adjusting Entry
After filling in the necessary fields, click on the Save and Close button to finalize your adjusting entry. QuickBooks Online will now reflect the updated bank balance.
Step 7: Reconcile Your Bank Account
Once you’ve adjusted your bank balance, it’s crucial to reconcile your account. This process ensures that your QuickBooks records match your bank statement accurately.
- Navigate back to the Banking tab.
- Select the bank account you adjusted.
- Click on Reconcile and follow the prompts to match transactions with your bank statement.
Troubleshooting Common Issues
While adjusting your bank balance in QuickBooks Online is straightforward, you may encounter some common issues. Here are some troubleshooting tips:
Issue 1: Discrepancies Remain After Adjustment
If you notice discrepancies even after making adjustments, consider the following:
- Double-check for any missing transactions.
- Review your bank statement for additional fees or transactions.
- Ensure all deposits and checks are accounted for.
Issue 2: Incorrect Adjusting Entry
If you’ve made an incorrect adjusting entry, you can easily edit or delete it:
- Go to the + New button and select Journal Entry.
- Find the entry you wish to change and click on it.
- Make the necessary adjustments and save your changes.
Issue 3: Reconciliation Errors
During reconciliation, you may encounter errors. Follow these steps:
- Review your transactions for accuracy.
- Check for any uncleared transactions that might be affecting your balance.
- Consult QuickBooks Online help resources if needed.
Conclusion
Adjusting your bank balance in QuickBooks Online is a critical aspect of effective financial management and bookkeeping for small businesses. By following the step-by-step process outlined above, you can ensure your financial records are accurate and up-to-date. Regular adjustments not only help maintain financial accuracy but also empower you to make informed business decisions.
For further resources on mastering QuickBooks Online and enhancing your financial management skills, check out this comprehensive guide. Additionally, consider visiting QuickBooks’ official website for more tips and support.
By investing time into mastering QuickBooks Online, you can take control of your small business’s financial future with confidence.
This article is in the category Accounts and created by MoneySenseTips Team
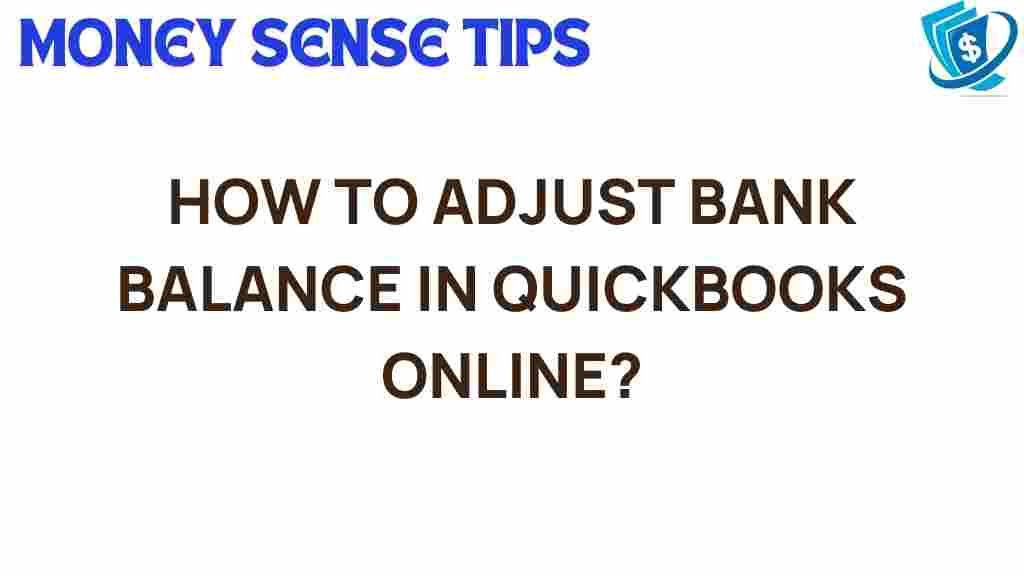
1 thought on “Mastering QuickBooks Online: How to Adjust Your Bank Balance Effectively”